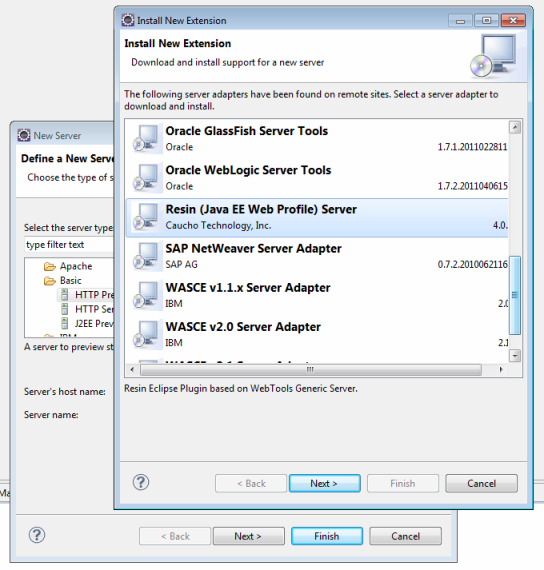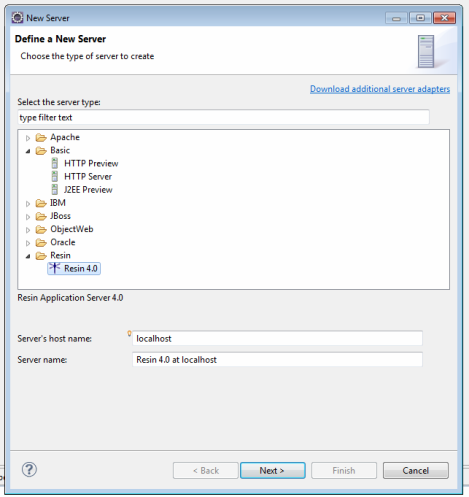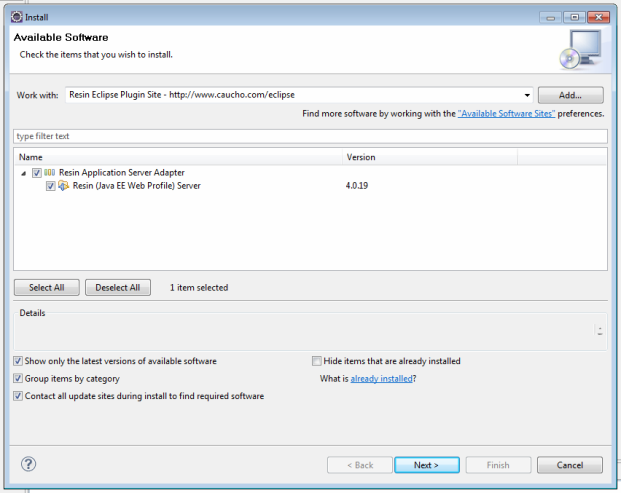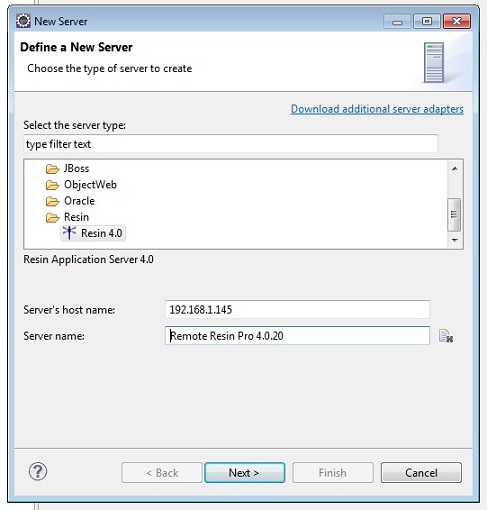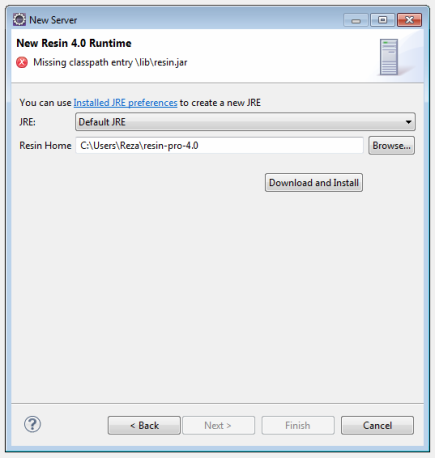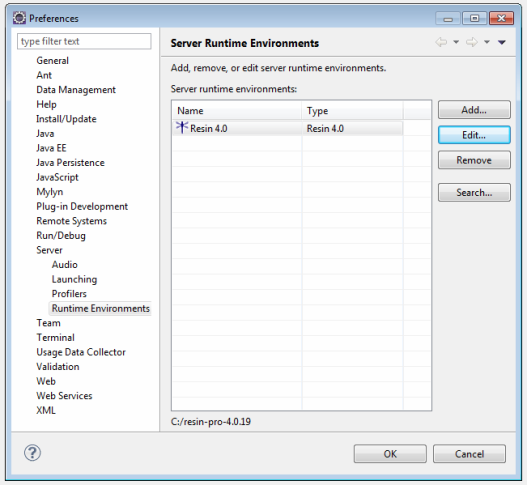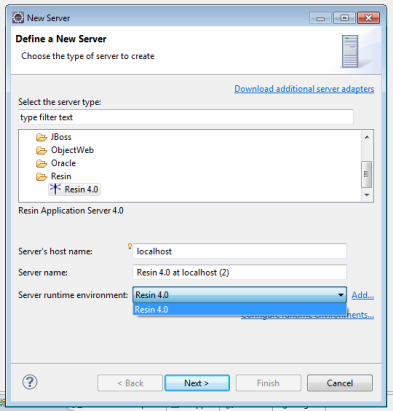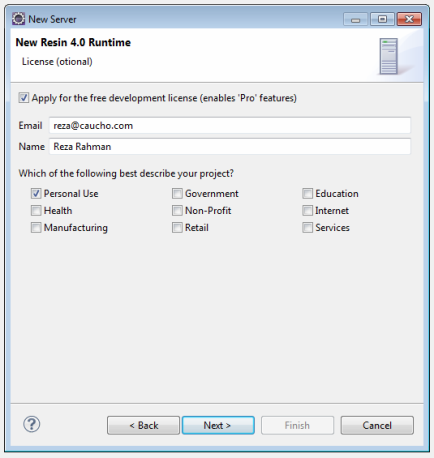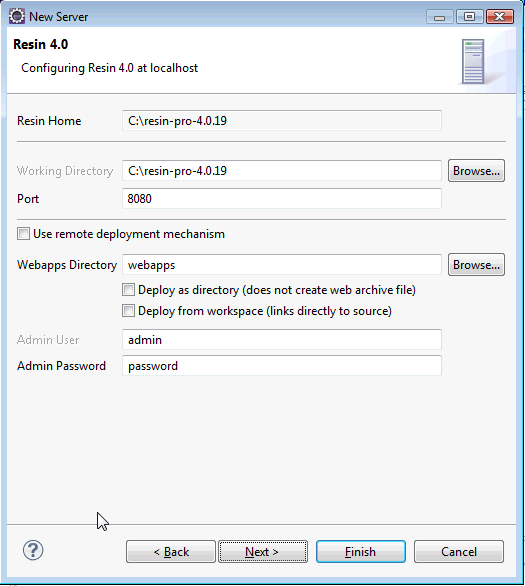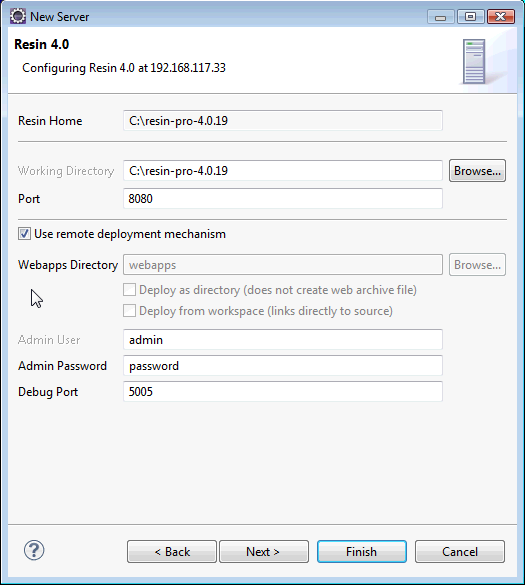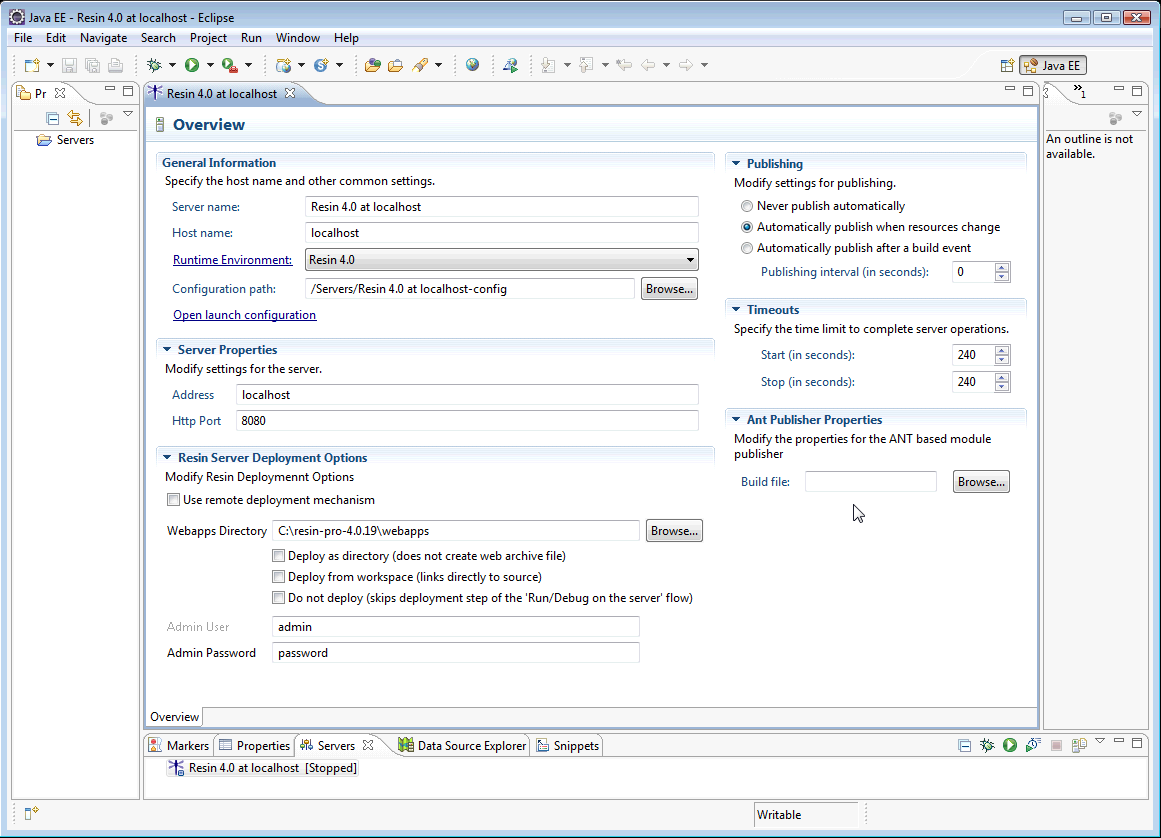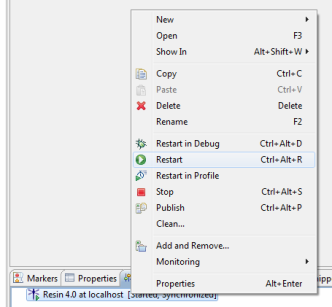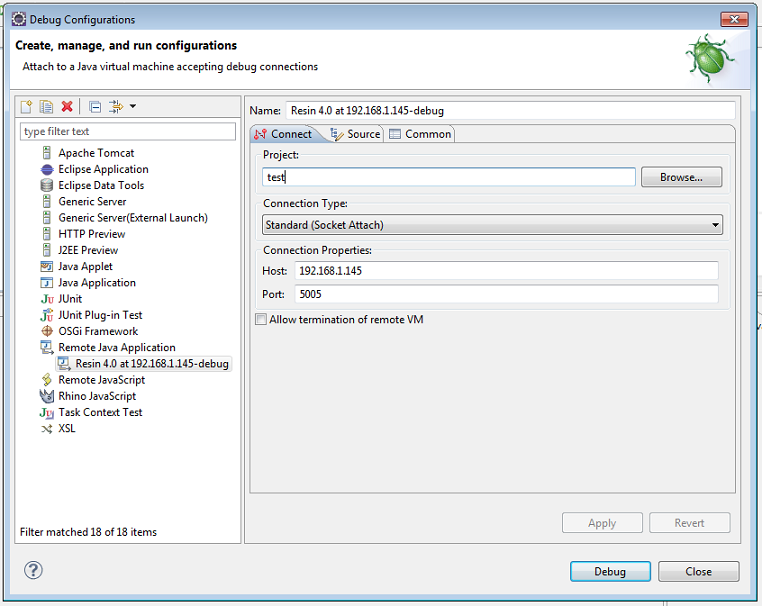Eclipse
From Resin 3.0
(→Adding a runtime) |
|||
| (31 intermediate revisions by 2 users not shown) | |||
| Line 1: | Line 1: | ||
| − | |||
| − | |||
Resin includes excellent support for Eclipse much in the same fashion as other Java application platforms. | Resin includes excellent support for Eclipse much in the same fashion as other Java application platforms. | ||
| − | This page describes the details of the Resin Eclipse plugin | + | This page describes the details of the Resin Eclipse plugin. |
===Eclipse Versions Supported=== | ===Eclipse Versions Supported=== | ||
| Line 16: | Line 14: | ||
To install Resin on Indigo or above, go to the 'Servers' View - it is typically in the bottom tabs (make sure you are in the Java EE Perspective). Right click and select 'New->Server'. In the 'New Server' dialog, you will likely not see Resin as an option. To install Resin, you will have to click on the 'Download additional server adapters' option. It will take a few seconds for the 'Install New Extension' dialog to fully load. Once it loads, select the 'Resin (Java EE Web Profile) Server' option and click 'Next'. | To install Resin on Indigo or above, go to the 'Servers' View - it is typically in the bottom tabs (make sure you are in the Java EE Perspective). Right click and select 'New->Server'. In the 'New Server' dialog, you will likely not see Resin as an option. To install Resin, you will have to click on the 'Download additional server adapters' option. It will take a few seconds for the 'Install New Extension' dialog to fully load. Once it loads, select the 'Resin (Java EE Web Profile) Server' option and click 'Next'. | ||
[[Image:New_extension.png|center|frame|Install Server Support for Resin]] | [[Image:New_extension.png|center|frame|Install Server Support for Resin]] | ||
| − | Accept the license terms to start the installation (you might also get an "unsigned content" warning; this is | + | Accept the license terms to start the installation (you might also get an "unsigned content" warning; this is OK, accept it to proceed with the installation). The installation might take a few minutes. |
[[Image:Installing_resin.png|center|frame|Installing Server Support for Resin]] | [[Image:Installing_resin.png|center|frame|Installing Server Support for Resin]] | ||
Once the installation finishes, you may be asked to restart Eclipse. You should verify a successful installation by checking if Resin is included in the 'New Server' dialog. | Once the installation finishes, you may be asked to restart Eclipse. You should verify a successful installation by checking if Resin is included in the 'New Server' dialog. | ||
| Line 28: | Line 26: | ||
After clicking OK, the plugin site will be registered. After the site is registered, select "Resin (Java EE 6 Web Profile) Server" and click 'Next'. | After clicking OK, the plugin site will be registered. After the site is registered, select "Resin (Java EE 6 Web Profile) Server" and click 'Next'. | ||
[[Image:Install_resin.png|center|frame|Installing Resin]] | [[Image:Install_resin.png|center|frame|Installing Resin]] | ||
| − | Review the installation and click 'Next' again. Accept the license terms to start the installation (you might also get an "unsigned content" warning; that's | + | Review the installation and click 'Next' again. Accept the license terms to start the installation (you might also get an "unsigned content" warning; that's OK right now, simply accept it to proceed with the installation). The installation might take a few minutes. Once the installation finishes, you may be asked to restart Eclipse. Once Eclipse is restarted, go to the 'Servers' View - it is typically in the bottom tabs (make sure you are in the Java EE Perspective). Right click and select 'New->Server'. In the 'New Server' dialog, you will see Resin as an option. |
[[Image:New_server_resin.png|center|frame|New Server Dialog with Resin Support]] | [[Image:New_server_resin.png|center|frame|New Server Dialog with Resin Support]] | ||
| Line 45: | Line 43: | ||
The first step to adding a server is adding a Resin runtime. A Resin runtime essentially corresponds to a Resin installation, while a server corresponds to particular running instance of the runtime. If you only care about running a single local instance of Resin, the runtime and server would be synonymous to you. | The first step to adding a server is adding a Resin runtime. A Resin runtime essentially corresponds to a Resin installation, while a server corresponds to particular running instance of the runtime. If you only care about running a single local instance of Resin, the runtime and server would be synonymous to you. | ||
| − | If you have already created a runtime, you can simply use that to create a new server by choosing it in the first step of the Add Server dialog. If the Resin plugin does not find an existing runtime, it will automatically start the Add New Runtime dialog for you as part of adding the server as well as omitting the runtime selection choice in the Add Server dialog. A runtime consists of a JRE as well as a Resin installation (Resin Home). If you already have Resin installed, point Resin Home to where you installed Resin. If you have not yet installed Resin, you can do so now by clicking the 'Download and Install' button. This will install the latest version of Resin in the Resin Home location. | + | If you have already created a runtime, you can simply use that to create a new server by choosing it in the first step of the Add Server dialog (as shown in the last diagram in this section). If the Resin plugin does not find an existing runtime, it will automatically start the Add New Runtime dialog for you as part of adding the server as well as omitting the runtime selection choice in the Add Server dialog (as is the case with all the Add Server dialog diagrams shown so far). A runtime consists of a JRE as well as a Resin installation (Resin Home). If you already have Resin installed, point Resin Home to where you installed Resin. If you have not yet installed Resin, you can do so now by clicking the 'Download and Install' button. This will install the latest version of Resin in the Resin Home location. |
[[Image:Add_server.png|center|frame|Add Resin runtime]] | [[Image:Add_server.png|center|frame|Add Resin runtime]] | ||
| Line 55: | Line 53: | ||
[[Image:Runtimes.png|center|frame|Runtimes]] | [[Image:Runtimes.png|center|frame|Runtimes]] | ||
| − | While adding a new server, you can choose the existing runtime that is most suitable. | + | While adding a new server, you can choose the existing runtime that is most suitable. The Resin plugin will detect and list all the registered runtimes that it finds. |
[[Image:Existing_runtime.png|center|frame|Choose Existing Runtime]] | [[Image:Existing_runtime.png|center|frame|Choose Existing Runtime]] | ||
| Line 66: | Line 64: | ||
Requesting a license is completely optional and can be skipped over. All of the Resin Open Source features will still be available to you for development. | Requesting a license is completely optional and can be skipped over. All of the Resin Open Source features will still be available to you for development. | ||
| − | ===Server | + | ===Configure Server=== |
Once you've setup a Resin runtime, you will need to configure the server instance. The Configure Server dialog is fairly self-explanatory. Resin Home is taken from the Resin Runtime for which you are configuring a server. The working directory can and should be different than the Resin Home if you are running multiple instances against the same runtime. If you are running just one instance of Resin, it makes sense for Resin Home and the working directory to be the same, which is the default. | Once you've setup a Resin runtime, you will need to configure the server instance. The Configure Server dialog is fairly self-explanatory. Resin Home is taken from the Resin Runtime for which you are configuring a server. The working directory can and should be different than the Resin Home if you are running multiple instances against the same runtime. If you are running just one instance of Resin, it makes sense for Resin Home and the working directory to be the same, which is the default. | ||
| − | [[Image:Configure_server.png|center|frame| | + | |
| − | The port configuration is the HTTP port for Resin, the default for which is 8080. If you wish, you can use git-based remote deployment. You can also change the web apps directory for Resin (you can use relative or absolute paths). In most cases, the default of 'webapps' relative to the Resin working directory is probably fine. By default Eclipse projects are deployed as WAR files to the Resin web apps directory. If you want, you can skip the WAR packaging step by choosing 'Deploy as directory'. This will deploy the web application as in exploded form instead. You are required to specify an admin user and password for the Resin server. You can use the defaults, but it is prudent to change it. | + | [[Image:Configure_server-1.png|center|frame|Configure Server]] |
| + | |||
| + | The port configuration is the HTTP port for Resin, the default for which is 8080. If you wish, you can use git-based remote deployment. In fact, this is the default choice while working with a remote server. | ||
| + | |||
| + | [[Image:configure_remote-1.png|center|frame|Configure Remote Server]] | ||
| + | |||
| + | You can also change the web apps directory for Resin (you can use relative or absolute paths). In most cases, the default of 'webapps' relative to the Resin working directory is probably fine. By default Eclipse projects are deployed as WAR files to the Resin web apps directory. If you want, you can skip the WAR packaging step by choosing 'Deploy as directory'. This will deploy the web application as in exploded form to the web apps directory instead and skip the WAR file creation altogether. Version 4.0.23 of Eclipse plugin adds a new "Deploy from workspace" deployment option. This option attempts to link WebContent directory of the Web Application project into Resin's 'webapps/$context' directory. The '$context' in the link's path is the name of the context of your Web Application. Along with the link a resin-web-pre.xml configuration file is created in WebContent/WEB-INF. The file configures a classloader that will look for classes in the output path of the Eclipse's project. | ||
| + | |||
| + | You are required to specify an admin user and password for the Resin server. You can use the defaults, but it is prudent to change it. In case of a remote server, the admin user and password values must match the ones for the remote server specified using the <resin:AdminAuthenticator> tag. Also, the remote server must have remote administration enabled using the <resin:RemoteAdminService> tag. For remote servers, you must also specify the remote debug port. The default port, 5005 should be sufficient for most cases. We will discuss remote debugging in greater detail in a later section. | ||
After you configure the server, you can add one or more existing projects to the Resin server as the final step of adding a server. Once a server is added, you will see it in the 'Servers' view. | After you configure the server, you can add one or more existing projects to the Resin server as the final step of adding a server. Once a server is added, you will see it in the 'Servers' view. | ||
| + | |||
[[Image:Servers.png|center|frame|Resin instance in Servers View]] | [[Image:Servers.png|center|frame|Resin instance in Servers View]] | ||
| − | ===Server Configuration=== | + | ===Local Server Configuration=== |
| − | The configuration for each Eclipse Resin server instance is stored under the /Servers directory in your Project Explorer. You will see the main resin.xml configuration file as well as admin-users.xml (pre-filled with the values you entered during server configuration), app-default.xml as well as health.xml. The plugin uses the | + | Unless you are using a remote server, you can configure servers right from Eclipse. |
| + | |||
| + | The configuration for each Eclipse Resin local server instance is stored under the /Servers directory in your Project Explorer. You will see the main resin.xml configuration file as well as admin-users.xml (pre-filled with the values you entered during server configuration), app-default.xml as well as health.xml. The plugin uses the configuration supplied with Resin for creating the instance configuration. For remote deployment and restart purposes it adds <resin:RemoteAdminService/> to resin.xml, in addition to enabling admin-users.xml. | ||
| + | |||
[[Image:Resin_configuration_eclipse.png|center|frame|Resin Configuration Files]] | [[Image:Resin_configuration_eclipse.png|center|frame|Resin Configuration Files]] | ||
| − | You can configure your Resin instance appropriately for development using the configuration files in /Servers. | + | |
| + | You can configure your local Resin instance appropriately for development using the configuration files in /Servers. | ||
===Modifying Server=== | ===Modifying Server=== | ||
You can modify the server once it is created, to a greater degree than the server creation wizard allows. In order to modify the server, right click on the instance and select open. This will open a property sheet in Eclipse showing all the configuration options you can modify, including the fine-grained launch configuration. | You can modify the server once it is created, to a greater degree than the server creation wizard allows. In order to modify the server, right click on the instance and select open. This will open a property sheet in Eclipse showing all the configuration options you can modify, including the fine-grained launch configuration. | ||
| − | [[Image:Modify_server.png|center|frame|Modify Server]] | + | [[Image:Modify_server-1.png|center|frame|Modify Server]] |
You can modify the server name, host name, underlying runtime, where the Resin configuration is stored, the server address, server port, automatic publish settings, server operation timeouts and so on. Generally, the defaults are suitable for most situations. | You can modify the server name, host name, underlying runtime, where the Resin configuration is stored, the server address, server port, automatic publish settings, server operation timeouts and so on. Generally, the defaults are suitable for most situations. | ||
| + | |||
| + | A new 'Do not deploy' deployment option is added as of release 4.0.24. This option allows Eclipse to execute its 'Run As' or 'Debug As' routine without actually deploying the app. You can think of this deployment mechanism as a 'No Operation Deployment'. This can be used when Resin is configured to deploy an application using <web-app> configuration element inside of resin.xm. e.g. <web-app id="/test" root-directory="c:/My Documents/.../workspace/test"/>. | ||
===Server Operations=== | ===Server Operations=== | ||
| − | The Resin plugin supports all of the common server operations supported by WTP. You can start a server, stop a server, restart a server, debug on the server, profile a server, add/remove projects to the server, clean the server, | + | The Resin plugin supports all of the common server operations supported by WTP (for details on these check out a good Eclipse/WTP tutorial for your Eclipse version). You can start a server, stop a server, restart a server, debug on the server, profile a server, add/remove projects to the server, clean the server, deploy/redeploy applications and so on. |
| + | |||
[[Image:Server_operations.png|center|frame|Server Operations]] | [[Image:Server_operations.png|center|frame|Server Operations]] | ||
| + | |||
A majority of these operations can be accessed by right-clicking the server instance or right clicking a project associated with a Resin server. | A majority of these operations can be accessed by right-clicking the server instance or right clicking a project associated with a Resin server. | ||
| + | |||
| + | Note that for remote servers the only operations that are permitted are deployment, un-deployment and remote debugging. These operations are only enabled if the remote server is currently running. The plugin will automatically detect if a remote server is running and will update the remote server status in Eclipse. | ||
| + | |||
| + | [[Image:Remote_operations.png|center|frame|Remote Server Operations]] | ||
| + | |||
| + | Note that the context menu items for debugging are also disabled for remote servers. This is because remote servers can only be debugged as remote applications through the remote debug port. The following section describes how the plugin supports debugging a remote Resin instance. | ||
| + | |||
| + | ===Remote Debugging=== | ||
| + | The plugin supports debugging by automatically creating a remote application debugging profile in Eclipse when you create a remote server. For details on remote application debugging, check out a good Eclipse/WTP tutorial for your particular version. | ||
| + | |||
| + | To access the remote debugging profile, go to Run->Debug Configurations..., under Remote Applications you will see a debug profile corresponding to the remote server you created. | ||
| + | |||
| + | [[Image:Remote_debugging.png|center|frame|Remote Debugging Profile]] | ||
| + | |||
| + | If you need to, you can change the settings in the remote debugging profile. The project is the Eclipse project that the debugging breakpoints should reside in. The connection type for Resin must be Standard (Socket Attach). The host is the host name or IP address of the remote Resin server. The port is the port specified via -debug-port for the remote server instance. The default, 5005, should be good enough in most circumstances. Note, for remote debugging to work, you must start the remote server with -debug-port. For more information on -debug-port, look at the Resin command line help text. | ||
Latest revision as of 19:44, 22 December 2011
Resin includes excellent support for Eclipse much in the same fashion as other Java application platforms. This page describes the details of the Resin Eclipse plugin.
[edit] Eclipse Versions Supported
Like the Eclipse plugins from other vendors, the Resin Eclipse plugin is based on the proven Eclipse Web Tools Platform (WTP). You must have the WTP installed for the Resin plugin to work. Generally, if you download the Eclipse IDE for Java EE Developers, it will automatically include the WTP. This is by far the easiest way to get started. Otherwise, you can add the WTP to your Eclipse installation yourself.
The Resin Eclipse plugin supports Helios (Eclipse 3.6) and above. For Indigo (Eclipse 3.7) and above, the Resin plugin is already registered. If you're using Helios (3.6), the plugin should be installed through the Resin Eclipse Plugin update site.
Detailed instructions on how to install the plugin for your version of Eclipse are described below.
[edit] Installing through Eclipse Server auto-discovery (Indigo and above)
To install Resin on Indigo or above, go to the 'Servers' View - it is typically in the bottom tabs (make sure you are in the Java EE Perspective). Right click and select 'New->Server'. In the 'New Server' dialog, you will likely not see Resin as an option. To install Resin, you will have to click on the 'Download additional server adapters' option. It will take a few seconds for the 'Install New Extension' dialog to fully load. Once it loads, select the 'Resin (Java EE Web Profile) Server' option and click 'Next'.
Accept the license terms to start the installation (you might also get an "unsigned content" warning; this is OK, accept it to proceed with the installation). The installation might take a few minutes.
Once the installation finishes, you may be asked to restart Eclipse. You should verify a successful installation by checking if Resin is included in the 'New Server' dialog.
[edit] Installing from the Resin Eclipse plugin update site (Helios and above)
Eclipse versions prior to Indigo did not have Resin automatically registered as a server option. For these versions, you will need to install the Resin plugin yourself directly from the Resin Eclipse plugin website (http://www.caucho.com/eclipse/). One very nice side-effect of the manual plugin installation option is that you can download the very latest pre-release Resin Eclipse plugin snapshot from the Resin Eclipse plugin snapshot site (http://www.caucho.com/eclipse-snapshot/).
To install the plugin, you must first register the plugin website as an Available Software Site in Eclipse. You do this by going to 'Help->Install New Software...->Add...'. In the 'Add Repository' dialog, enter a name and the location for the Resin Eclipse plugin website (http://www.caucho.com/eclipse/).
After clicking OK, the plugin site will be registered. After the site is registered, select "Resin (Java EE 6 Web Profile) Server" and click 'Next'.
Review the installation and click 'Next' again. Accept the license terms to start the installation (you might also get an "unsigned content" warning; that's OK right now, simply accept it to proceed with the installation). The installation might take a few minutes. Once the installation finishes, you may be asked to restart Eclipse. Once Eclipse is restarted, go to the 'Servers' View - it is typically in the bottom tabs (make sure you are in the Java EE Perspective). Right click and select 'New->Server'. In the 'New Server' dialog, you will see Resin as an option.
[edit] Adding a server
To add a server, use the Add Server dialog and choose Resin.
The host name and server name values in this dialog are significant. The host name is the location of Resin instance. If you intend to run Resin locally, the default value of "localhost" is correct. The server name is the name of the server in Eclipse. You should choose a sensible name that is meaningful to you.
If you plan on using a Resin instance on a remote server, you should enter the IP address or DNS name of that server in the host name field.
[edit] Adding a runtime
The first step to adding a server is adding a Resin runtime. A Resin runtime essentially corresponds to a Resin installation, while a server corresponds to particular running instance of the runtime. If you only care about running a single local instance of Resin, the runtime and server would be synonymous to you.
If you have already created a runtime, you can simply use that to create a new server by choosing it in the first step of the Add Server dialog (as shown in the last diagram in this section). If the Resin plugin does not find an existing runtime, it will automatically start the Add New Runtime dialog for you as part of adding the server as well as omitting the runtime selection choice in the Add Server dialog (as is the case with all the Add Server dialog diagrams shown so far). A runtime consists of a JRE as well as a Resin installation (Resin Home). If you already have Resin installed, point Resin Home to where you installed Resin. If you have not yet installed Resin, you can do so now by clicking the 'Download and Install' button. This will install the latest version of Resin in the Resin Home location.
Note that in case of a remote Resin instance, the runtime must match the remote server that you are using, both for the JRE and the Resin version in use.
If you need it, you can certainly create more than one Resin runtime. The most common use of this is using more than one Resin version at a time. You create new runtimes by selecting 'Window->Preferences->Server->Runtime Environments->Add...'.
While adding a new server, you can choose the existing runtime that is most suitable. The Resin plugin will detect and list all the registered runtimes that it finds.
[edit] Server Licenses
The next step to adding a runtime is requesting a development license. You can use the development license to enable Resin Pro features like clustering or extended health checks. The license will be sent to you via email.
Note the license dialog will only appear if your Resin installation is missing a license. Otherwise, the license dialog is omitted and your existing license is used.
Requesting a license is completely optional and can be skipped over. All of the Resin Open Source features will still be available to you for development.
[edit] Configure Server
Once you've setup a Resin runtime, you will need to configure the server instance. The Configure Server dialog is fairly self-explanatory. Resin Home is taken from the Resin Runtime for which you are configuring a server. The working directory can and should be different than the Resin Home if you are running multiple instances against the same runtime. If you are running just one instance of Resin, it makes sense for Resin Home and the working directory to be the same, which is the default.
The port configuration is the HTTP port for Resin, the default for which is 8080. If you wish, you can use git-based remote deployment. In fact, this is the default choice while working with a remote server.
You can also change the web apps directory for Resin (you can use relative or absolute paths). In most cases, the default of 'webapps' relative to the Resin working directory is probably fine. By default Eclipse projects are deployed as WAR files to the Resin web apps directory. If you want, you can skip the WAR packaging step by choosing 'Deploy as directory'. This will deploy the web application as in exploded form to the web apps directory instead and skip the WAR file creation altogether. Version 4.0.23 of Eclipse plugin adds a new "Deploy from workspace" deployment option. This option attempts to link WebContent directory of the Web Application project into Resin's 'webapps/$context' directory. The '$context' in the link's path is the name of the context of your Web Application. Along with the link a resin-web-pre.xml configuration file is created in WebContent/WEB-INF. The file configures a classloader that will look for classes in the output path of the Eclipse's project.
You are required to specify an admin user and password for the Resin server. You can use the defaults, but it is prudent to change it. In case of a remote server, the admin user and password values must match the ones for the remote server specified using the <resin:AdminAuthenticator> tag. Also, the remote server must have remote administration enabled using the <resin:RemoteAdminService> tag. For remote servers, you must also specify the remote debug port. The default port, 5005 should be sufficient for most cases. We will discuss remote debugging in greater detail in a later section.
After you configure the server, you can add one or more existing projects to the Resin server as the final step of adding a server. Once a server is added, you will see it in the 'Servers' view.
[edit] Local Server Configuration
Unless you are using a remote server, you can configure servers right from Eclipse.
The configuration for each Eclipse Resin local server instance is stored under the /Servers directory in your Project Explorer. You will see the main resin.xml configuration file as well as admin-users.xml (pre-filled with the values you entered during server configuration), app-default.xml as well as health.xml. The plugin uses the configuration supplied with Resin for creating the instance configuration. For remote deployment and restart purposes it adds <resin:RemoteAdminService/> to resin.xml, in addition to enabling admin-users.xml.
You can configure your local Resin instance appropriately for development using the configuration files in /Servers.
[edit] Modifying Server
You can modify the server once it is created, to a greater degree than the server creation wizard allows. In order to modify the server, right click on the instance and select open. This will open a property sheet in Eclipse showing all the configuration options you can modify, including the fine-grained launch configuration.
You can modify the server name, host name, underlying runtime, where the Resin configuration is stored, the server address, server port, automatic publish settings, server operation timeouts and so on. Generally, the defaults are suitable for most situations.
A new 'Do not deploy' deployment option is added as of release 4.0.24. This option allows Eclipse to execute its 'Run As' or 'Debug As' routine without actually deploying the app. You can think of this deployment mechanism as a 'No Operation Deployment'. This can be used when Resin is configured to deploy an application using <web-app> configuration element inside of resin.xm. e.g. <web-app id="/test" root-directory="c:/My Documents/.../workspace/test"/>.
[edit] Server Operations
The Resin plugin supports all of the common server operations supported by WTP (for details on these check out a good Eclipse/WTP tutorial for your Eclipse version). You can start a server, stop a server, restart a server, debug on the server, profile a server, add/remove projects to the server, clean the server, deploy/redeploy applications and so on.
A majority of these operations can be accessed by right-clicking the server instance or right clicking a project associated with a Resin server.
Note that for remote servers the only operations that are permitted are deployment, un-deployment and remote debugging. These operations are only enabled if the remote server is currently running. The plugin will automatically detect if a remote server is running and will update the remote server status in Eclipse.
Note that the context menu items for debugging are also disabled for remote servers. This is because remote servers can only be debugged as remote applications through the remote debug port. The following section describes how the plugin supports debugging a remote Resin instance.
[edit] Remote Debugging
The plugin supports debugging by automatically creating a remote application debugging profile in Eclipse when you create a remote server. For details on remote application debugging, check out a good Eclipse/WTP tutorial for your particular version.
To access the remote debugging profile, go to Run->Debug Configurations..., under Remote Applications you will see a debug profile corresponding to the remote server you created.
If you need to, you can change the settings in the remote debugging profile. The project is the Eclipse project that the debugging breakpoints should reside in. The connection type for Resin must be Standard (Socket Attach). The host is the host name or IP address of the remote Resin server. The port is the port specified via -debug-port for the remote server instance. The default, 5005, should be good enough in most circumstances. Note, for remote debugging to work, you must start the remote server with -debug-port. For more information on -debug-port, look at the Resin command line help text.